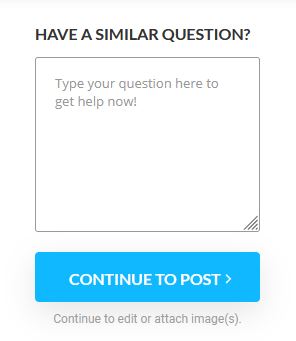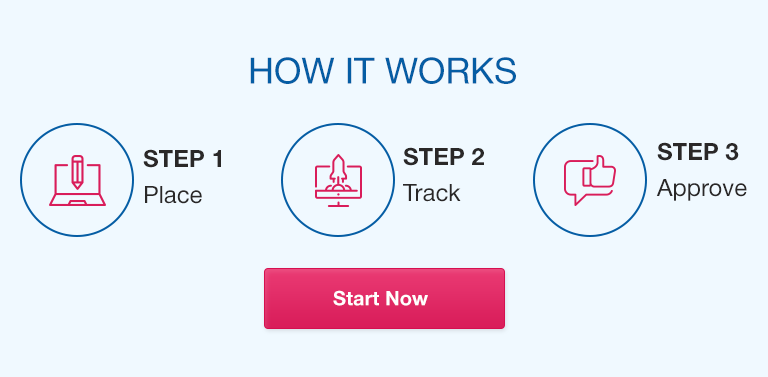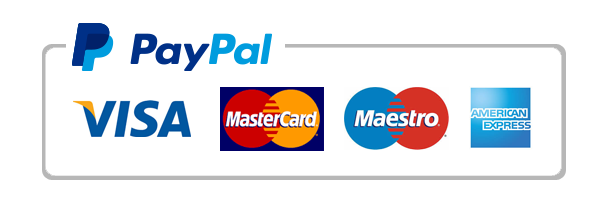MyMathLab is a highly efficient online learning system that helps students excel in their math studies. Its graphing calculator is one of the most essential tools available to students.
It provides a comprehensive platform for creating a wide range of graphs and charts – from simple line graphs to complex scatterplots. However, students often find it difficult to utilize this amazingly useful tool effectively.
In this article, we will provide a comprehensive guide on how to use MyMathLab’s graphing calculator effectively.
Getting Started with MyMathLab’s Graphing Calculator
The following section will guide you on how to access and utilize the Graphing Calculator tool within MyMathLab.
How to access the Graphing Calculator tool within MyMathLab
The Graphing Calculator tool can be accessed through the course menu. Click on the Graphing Calculator icon to start a new graph. You will be directed to the Graphing Calculator platform where you can start your calculations.
The features and functionalities of the Graphing Calculator tool
The Graphing Calculator tool provides a wide range of features and functionalities that can be overwhelming for beginners.
The following features can be found in the Graphing Calculator tool:
- 2-D graphs: MyMathLab’s graphing calculator offers a wide variety of two-dimensional graphs, including line graphs, bar graphs, histograms, and pie charts. Students can easily create these graphs by entering data in the appropriate areas.
- 3-D graphs: The graphing calculator tool allows students to create 3D graphs which are ideal for visualizing complex data sets.
- Table view: Students can also view their data in table format, making it easier to input data and analyze results.
- Equation Solver: An equation solver is integrated within the calculator that allows you to easily solve basic equations.
Using MyMathLab’s Graphing Calculator for Various Types of Graphs
The following section will discuss the steps involved in using MyMathLab’s Graphing Calculator to create different types of graphs.
Creating a Line Graph
Line graphs can be used to illustrate trends over time, such as stock prices, temperature variations, and disease outbreaks.
The following steps should be followed in creating a line graph:
- Enter data into the x and y axes.
- Click on the graph type button.
- Choose “line graph” from the drop-down menu.
- Customize the line graph to meet your needs.
Creating a Bar Graph
Bar graphs are often used to compare data categories, such as the performance of different countries in a particular area.
The following steps should be followed in creating a bar graph:
- Input data.
- Click on the graph type button.
- Choose “bar graph” from the drop-down menu.
- Customize the bar graph to meet your needs.
Creating a Pie Chart
Pie charts are used to represent the proportion of data within a larger dataset.
The following steps should be followed in creating a pie chart:
- Input data.
- Click on the graph type button.
- Choose “pie chart” from the drop-down menu.
- Customize the pie chart to meet your needs.
Creating a Scatterplot
Scatterplots are used to identify relationships between two variables.
The following steps should be followed in creating a scatterplot:
- Input data.
- Click on the graph type button.
- Choose “scatterplot” from the drop-down menu.
- Customize the scatterplot to meet your needs.
Advanced Functionalities of MyMathLab’s Graphing Calculator
MyMathLab’s Graphing Calculator offers advanced functionalities and features that can be helpful in various situations.
Regression Analysis
One of the advanced functionalities of the Graphing Calculator tool is regression analysis. This feature can be used to determine the relationship between two variables.
Follow the steps below to use the regression analysis feature:
- Input data for the X and Y variables.
- Click on the “Trend Line” button.
- Choose “Linear Regression.”
- Customize the graph to answer the relevant research question.
Curve Fitting
Curve fitting is used to identify the best mathematical curve that fits a set of data to obtain a new function.
The following steps should be followed in utilizing the curve fitting feature.
- Input data.
- Click on the function type button.
- Choose “fit polynomial function” from the drop-down menu.
- Customize the polynomial fit to meet your needs.
Equation Solver
The Equation Solver feature allows you to input a mathematical equation (linear or quadratic) to solve for its roots. To use this feature, simply input the equation into the calculator and let the software solve it.
Tips and Tricks for Optimal Utilization of MyMathLab’s Graphing Calculator
The following section presents tips and tricks to help you optimize your use of MyMathLab’s Graphing Calculator.
Smart placement of legends, titles, and labels
Placing legends, titles, and labels on your graphs can help you make sense of the data you are presenting. It’s important to place these elements in a way that makes sense and is visually appealing.
Constructing Presentable Graphs for effective communication purposes
Creating presentable and clearly titled graphs can help make your presentations more effective and understandable.
Troubleshooting Common Graphing Calculator Problems
The following section covers common problems that students may face while using MyMathLab’s Graphing Calculator and how to fix them.
Graphing errors and how to fix them
Graphing errors can occur when the data is not entered correctly. To fix these errors, cross-check data input, and make sure you have entered the correct values.
Common mistake scenarios and how to avoid them
Some examples of common mistakes include formatting the slope, axes scaling, and mislabeling axes. These can be corrected by double-checking the data entered and carefully reviewing your graphs before submitting.
Conclusion
This comprehensive guide should provide most of what you need to know about how to utilize MyMathLab’s Graphing Calculator effectively. We strongly encourage students to familiarize themselves with the tool and practice often to acquire mastery over it.
Frequently Asked Questions (FAQs)
Q. How do I link the Graphing Calculator tool to my assigned homework?
The Graphing Calculator tool is typically accessible through the assignments page on MyMathLab. Simply click on the link to start a new assignment and follow the instructions.
Q. Can I use MyMathLab’s Graphing Calculator on an offline platform such as a mobile app or desktop software?
The graphing calculator tool is mostly cloud-based, therefore, it’s necessary to have an internet connection to utilize the tool. However, it’s possible to install offline desktop software that offers similar features.
Q. Does MyMathLab’s Graphing Calculator support statistical analysis tools?
Yes, the tool can perform statistical analyses based on the data inputted.
Q. Is MyMathLab’s Graphing Calculator offered as a separate tool or is it incorporated in the standard MyMathLab subscription?
The tool is usually integrated into the MyMathLab subscription. However, it’s necessary to confirm with the service provider if there are any additional arrangements available.